When I use my laptop for short periods, or when I travel, I just use its built-in screen. For more sustained work, though, the small laptop screen is a hassle, with its tiny fonts and limited vertical space. So I connected the laptop to my desktop monitor.
At first, I just turned off the laptop monitor and used only the desktop one. Now, however, I’ve learned a trick that could prove useful to other people working from a laptop: I use both monitors at the same time, but, instead of displaying the same Windows desktop on both monitors (as you would do when projecting a Power Point presentation, for example), I extend the Windows desktop over the two monitors.
Several translators use a setup with two desktop monitors connected to the same computer. I did not know it could work also with a single desktop monitor and a laptop computer.
To use the laptop in this dual screen mode:
- Put the laptop under the desktop monitor
- Click Fn+F5 (your laptop might use different keys)
- Select the dual monitor setup

- Right click on the Windows desktop, click properties and select the Settings tab
- Grab the inactive monitor icon, and drag it under the active one

- If the computer displays a message that the second monitor will be activated,
 click on “Yes”; otherwise, select the check box “Extend my Windows desktop onto this monitor.”
click on “Yes”; otherwise, select the check box “Extend my Windows desktop onto this monitor.” - Click apply
- If necessary, click again on the Windows desktop, click properties, select the Settings tab, and adjust the resolution of the two monitors
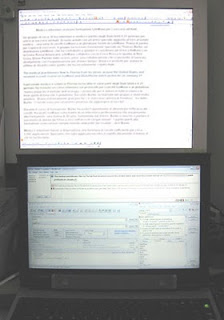
In the top part (the desktop monitor), I have my translation editor (MS Word or Tag Editor). In the lower part (the laptop monitor) I have Workbench with my translation memory, XBench with my glossaries, and maybe other reference applications, like WordWeb Pro.
Two big monitors side by side would be even better, but this is already a big improvement over a laptop’s small monitor.
